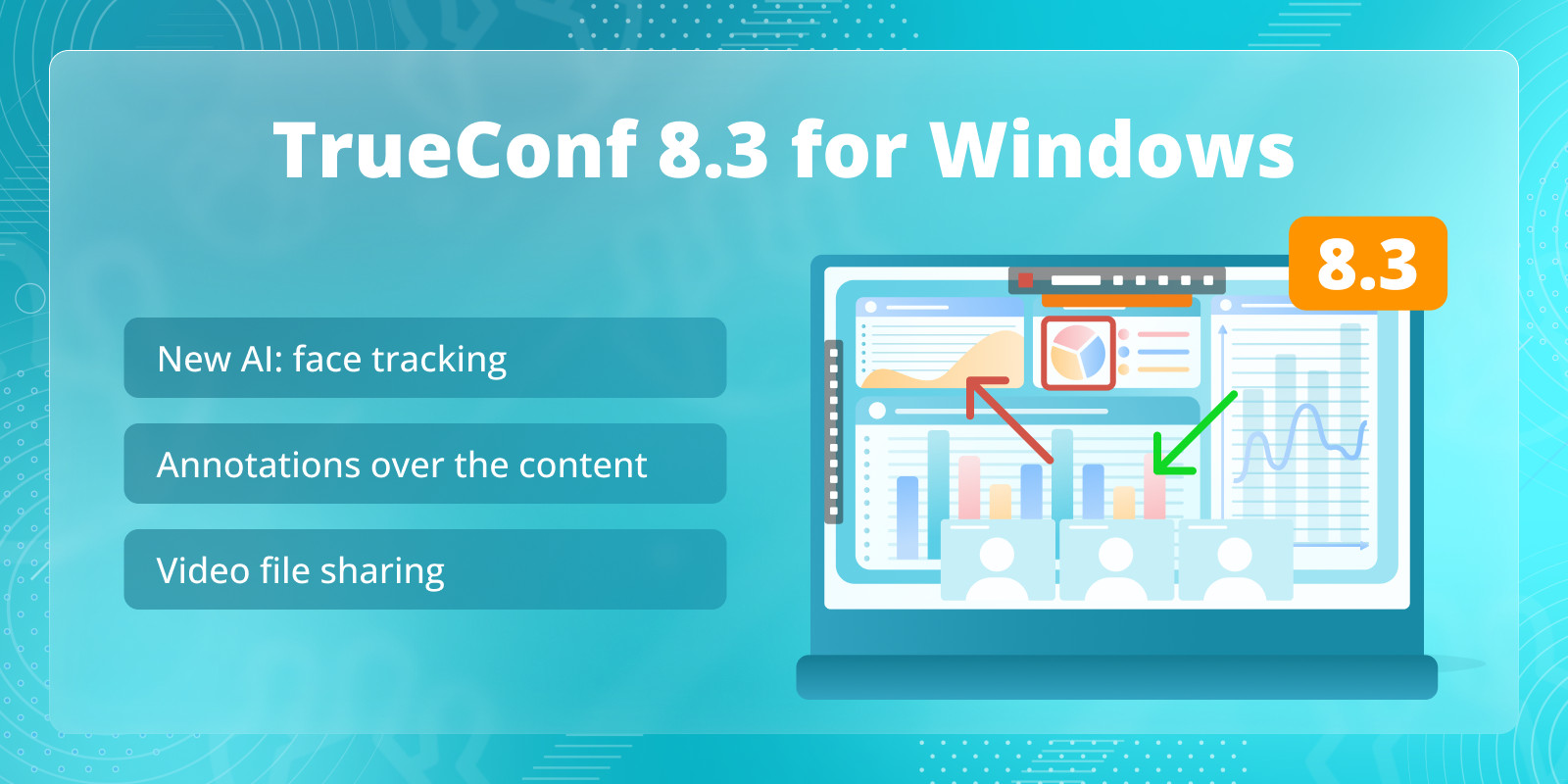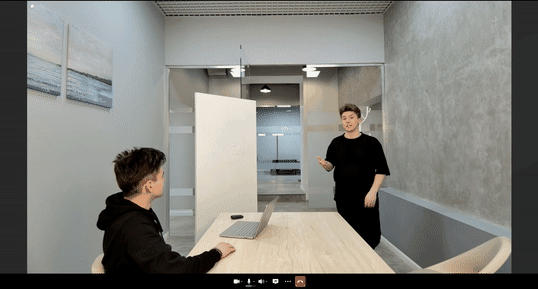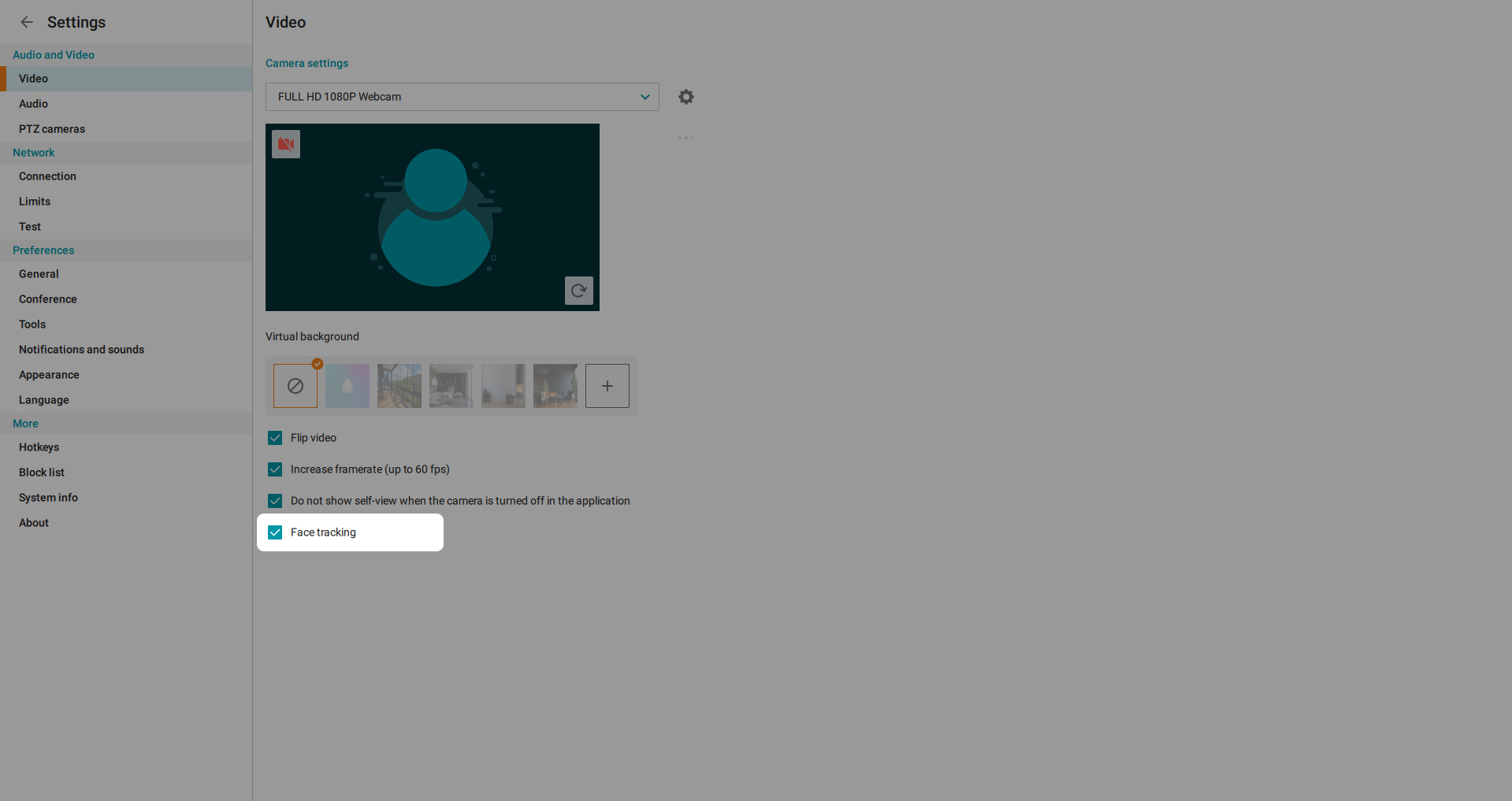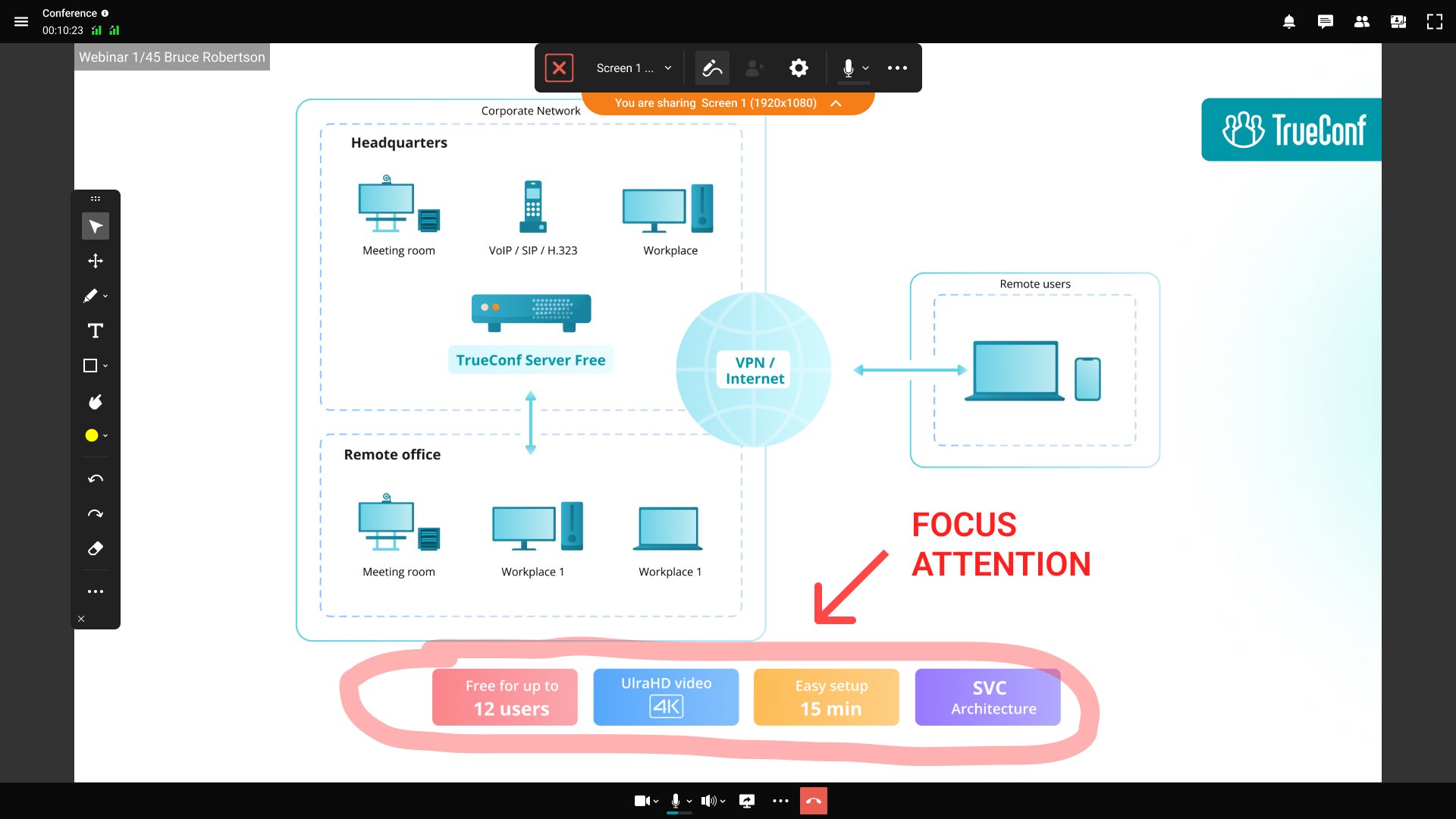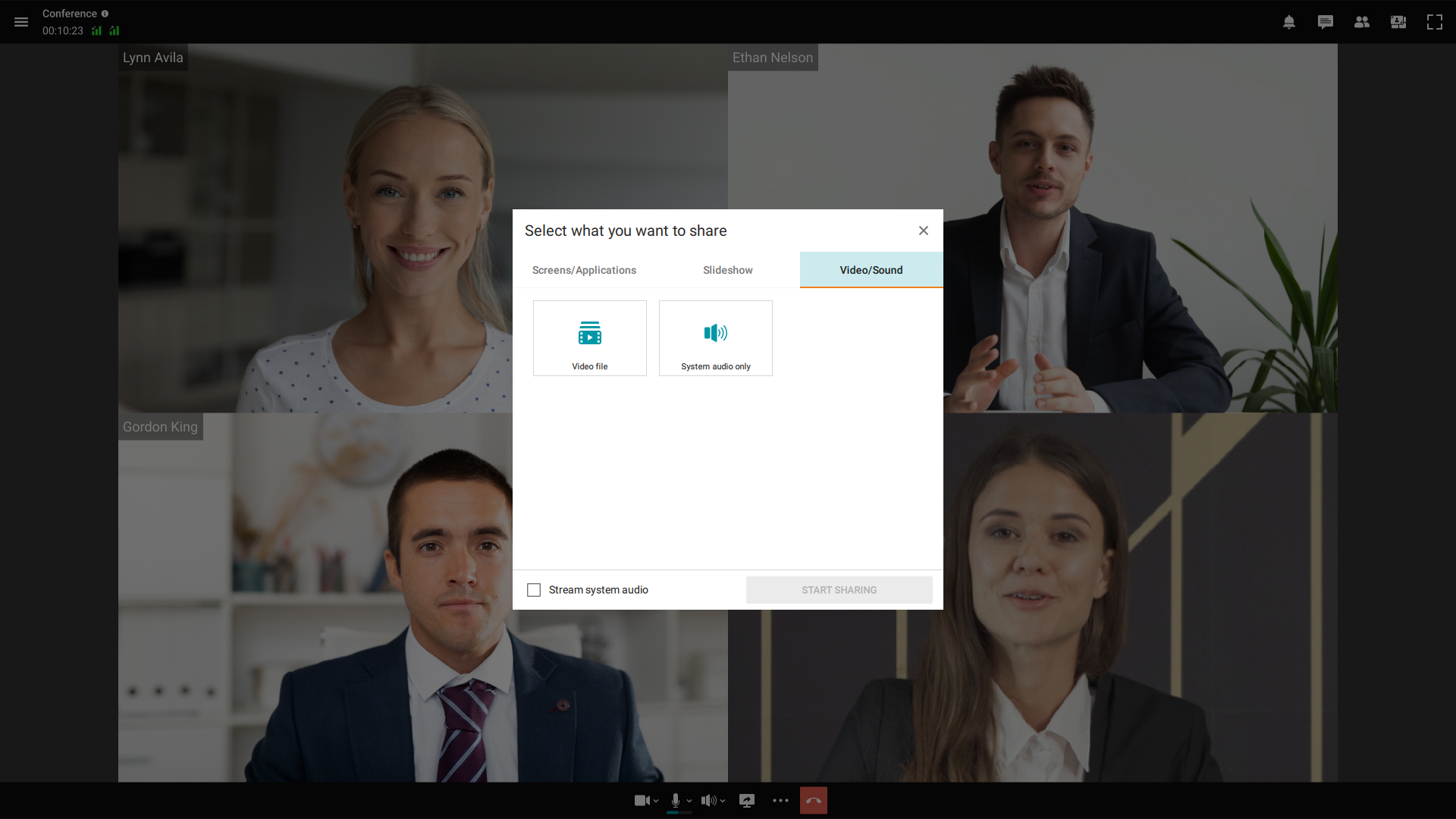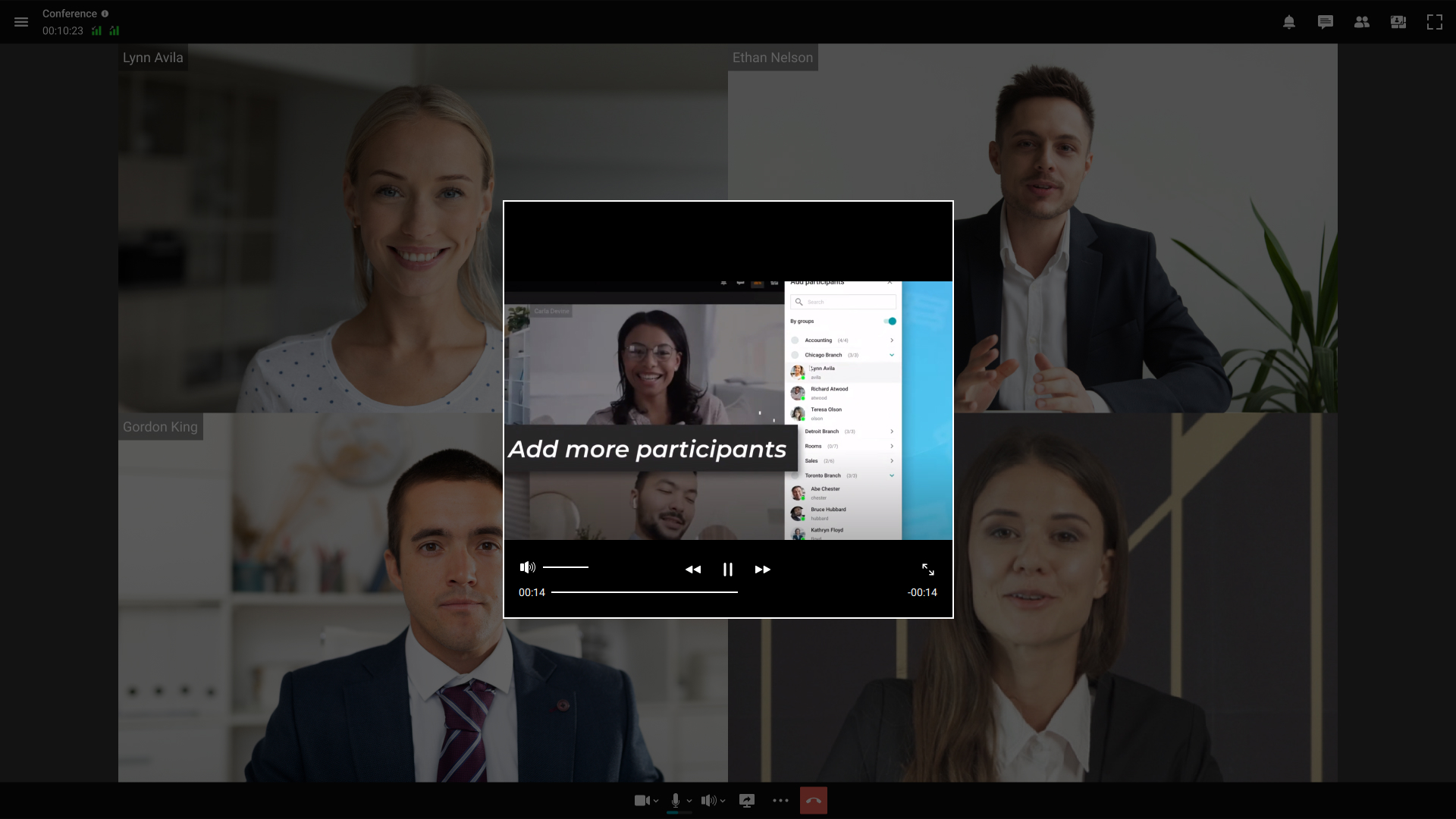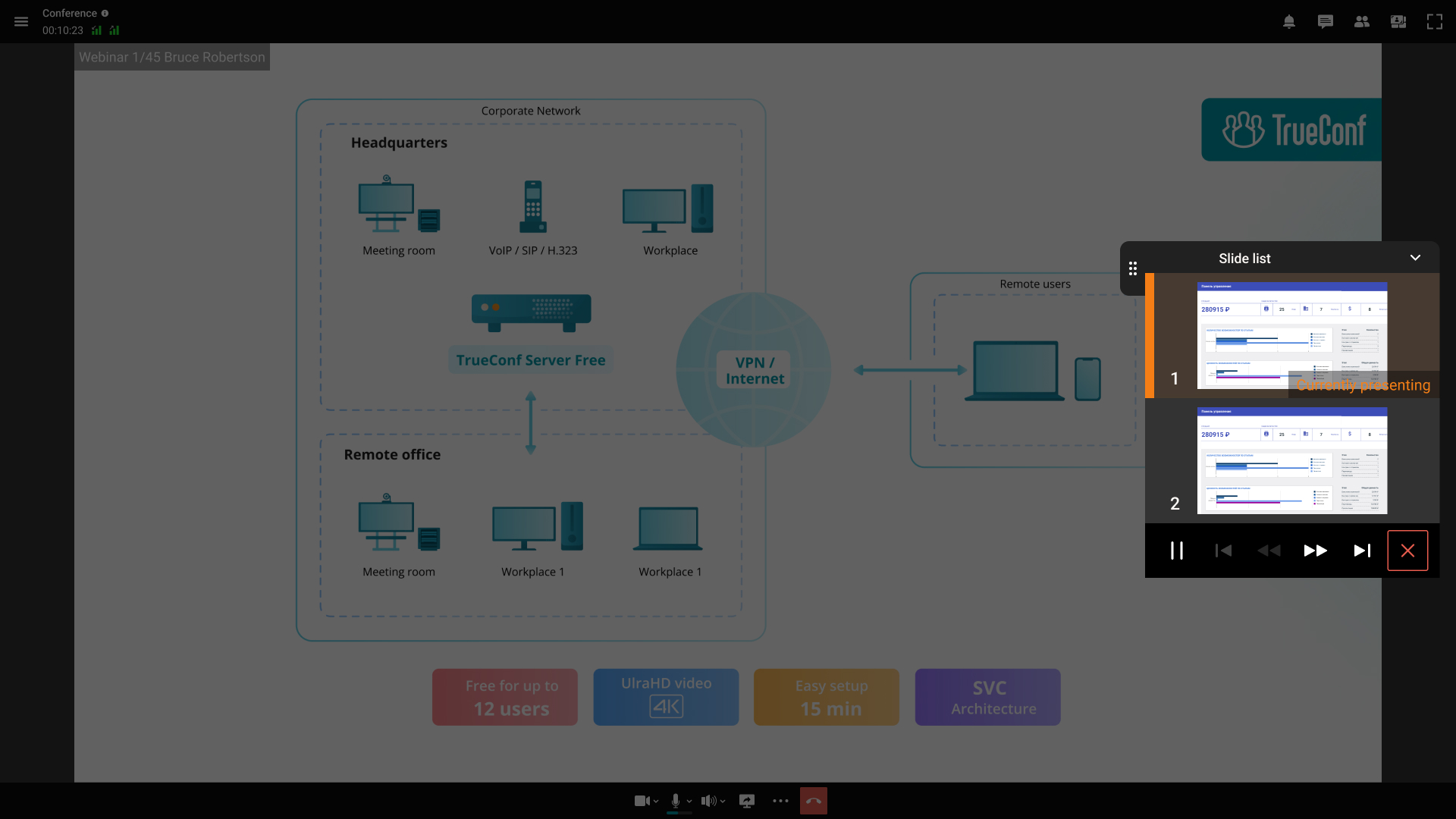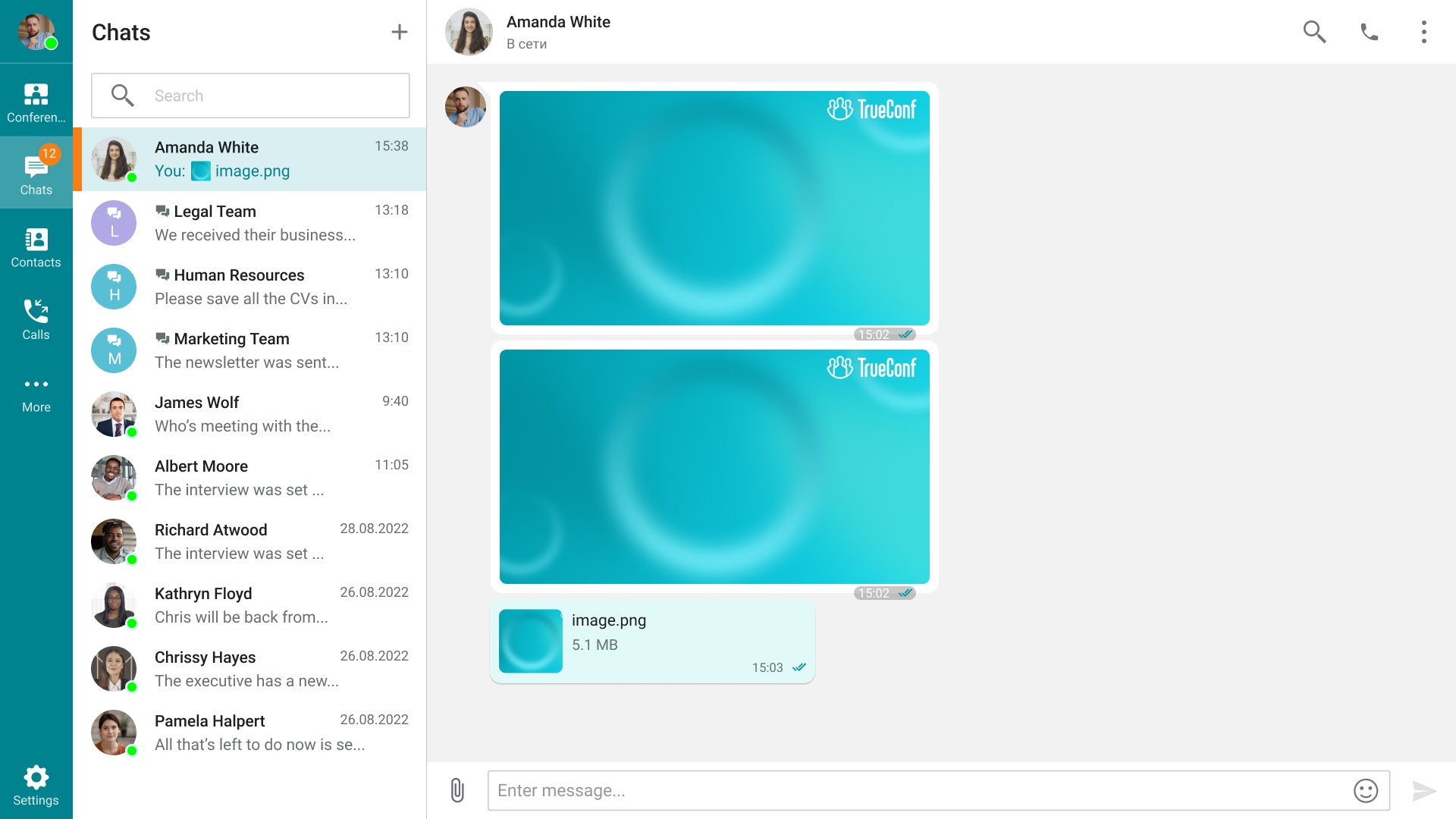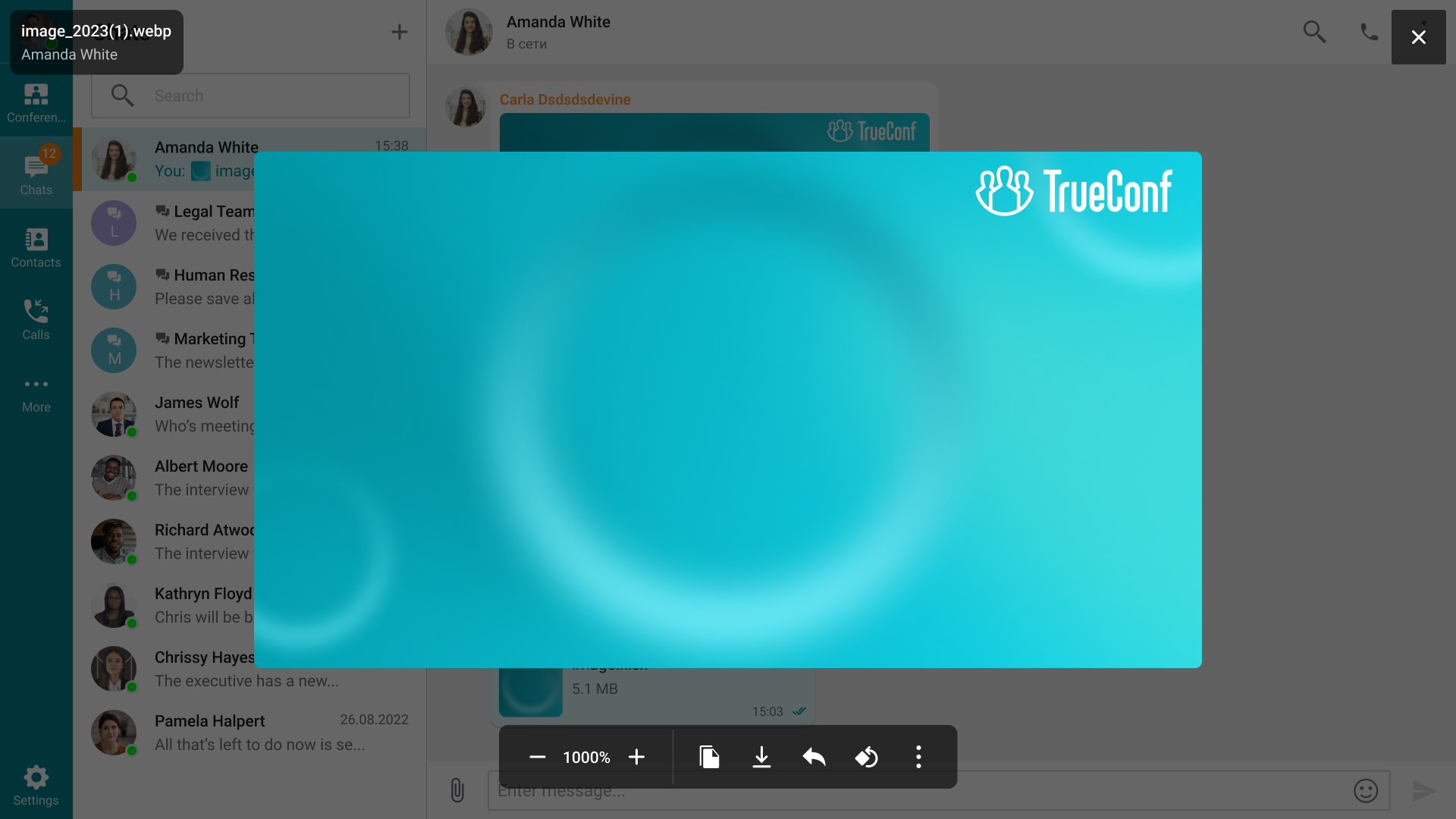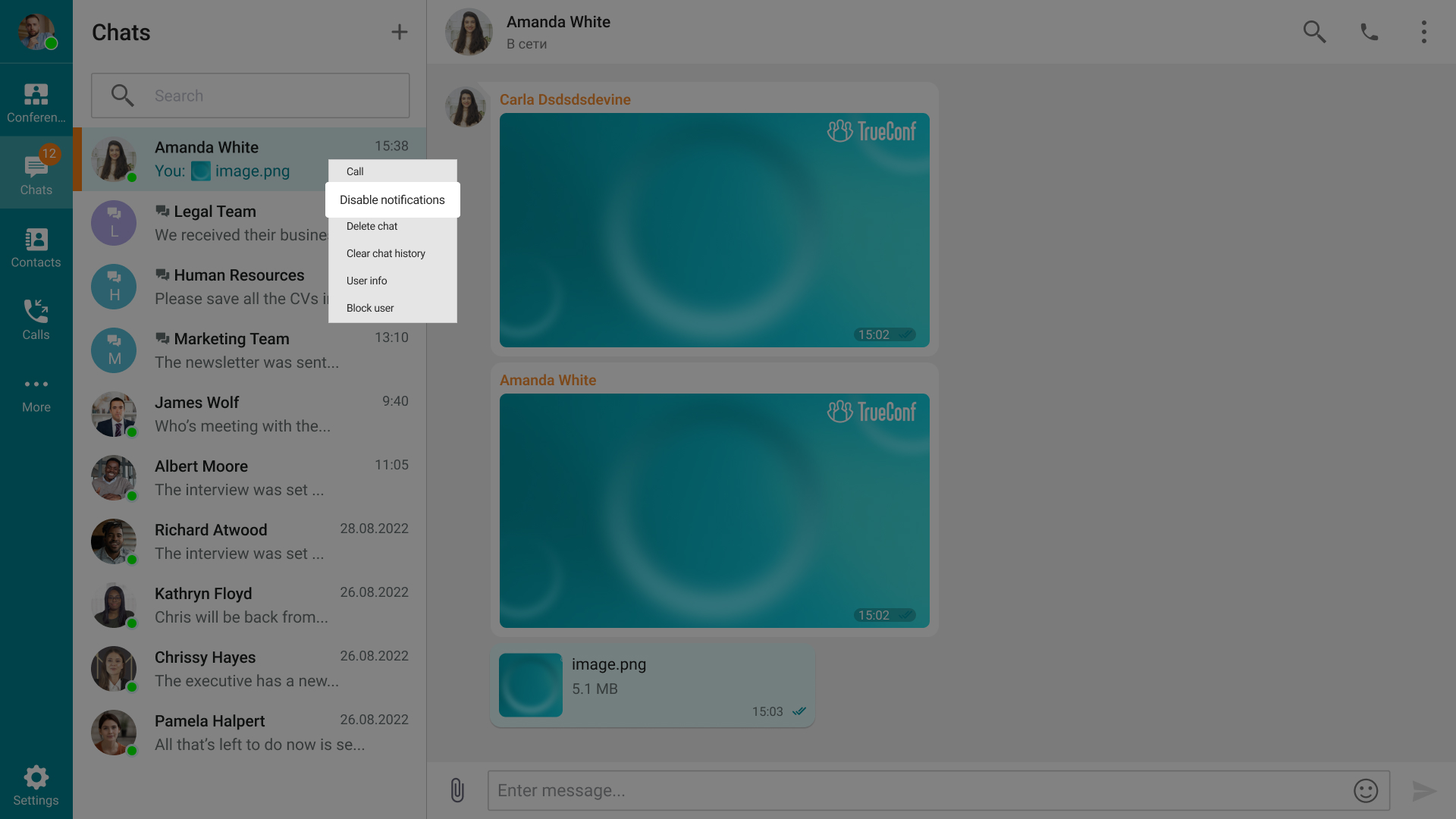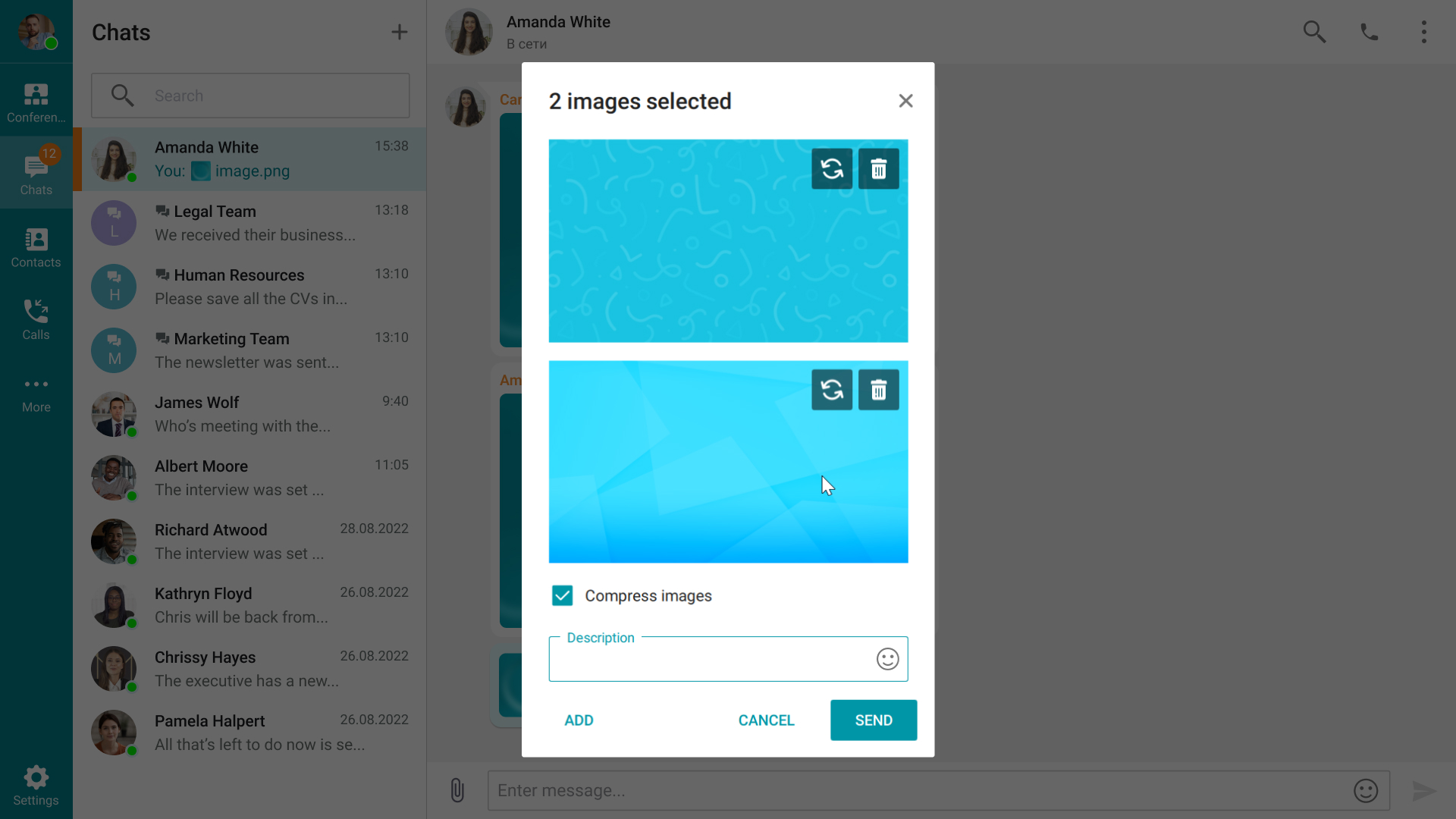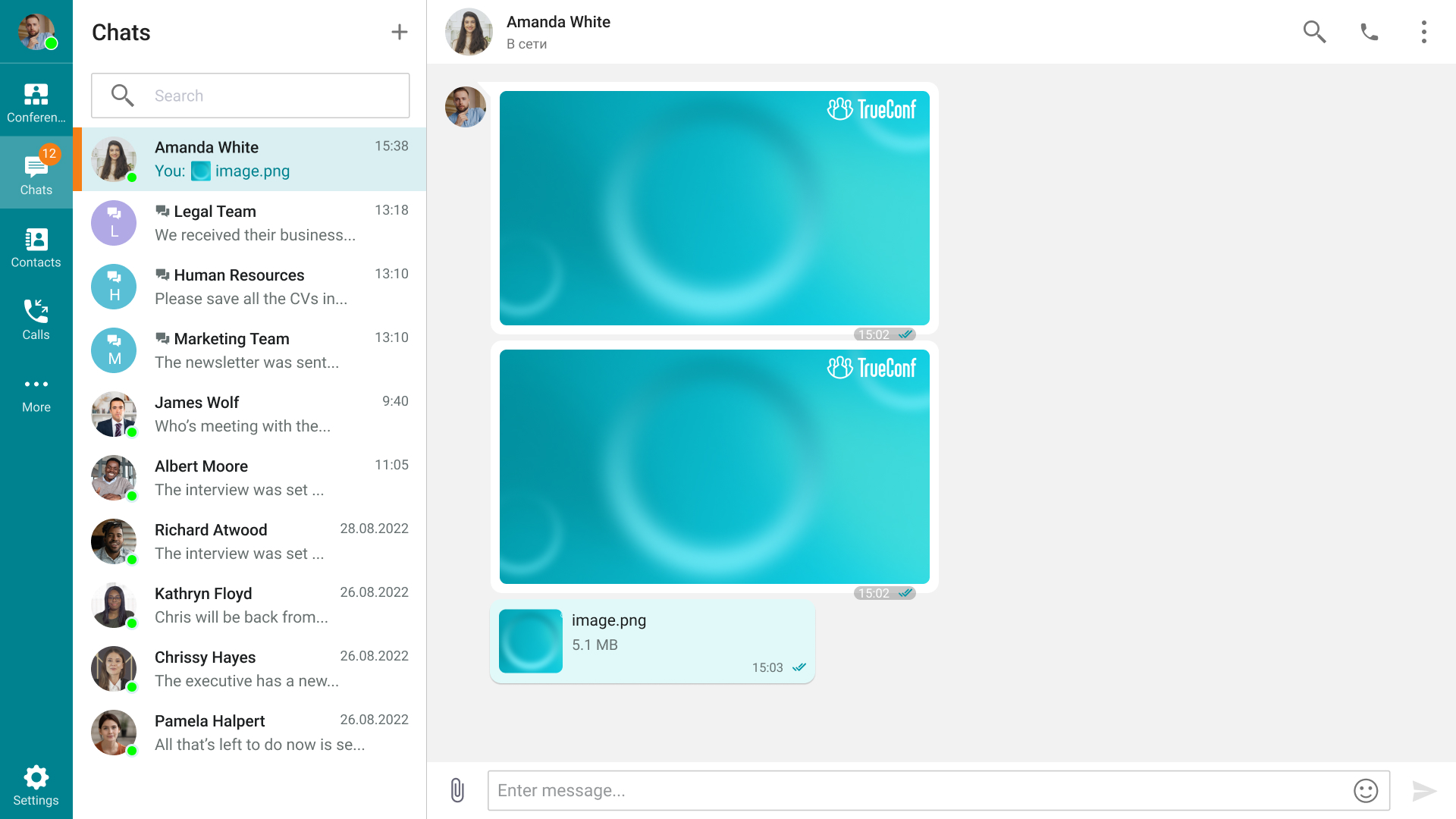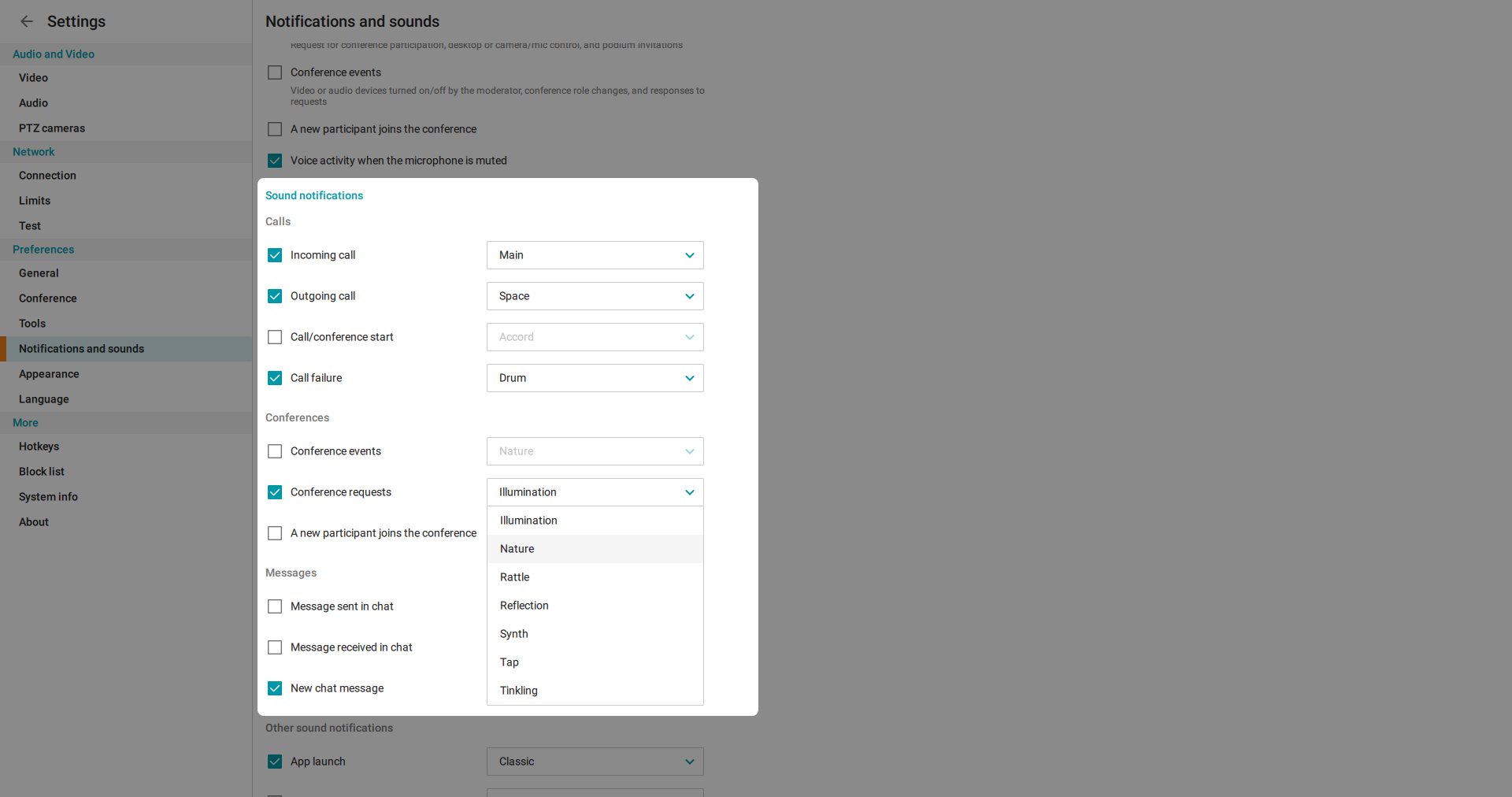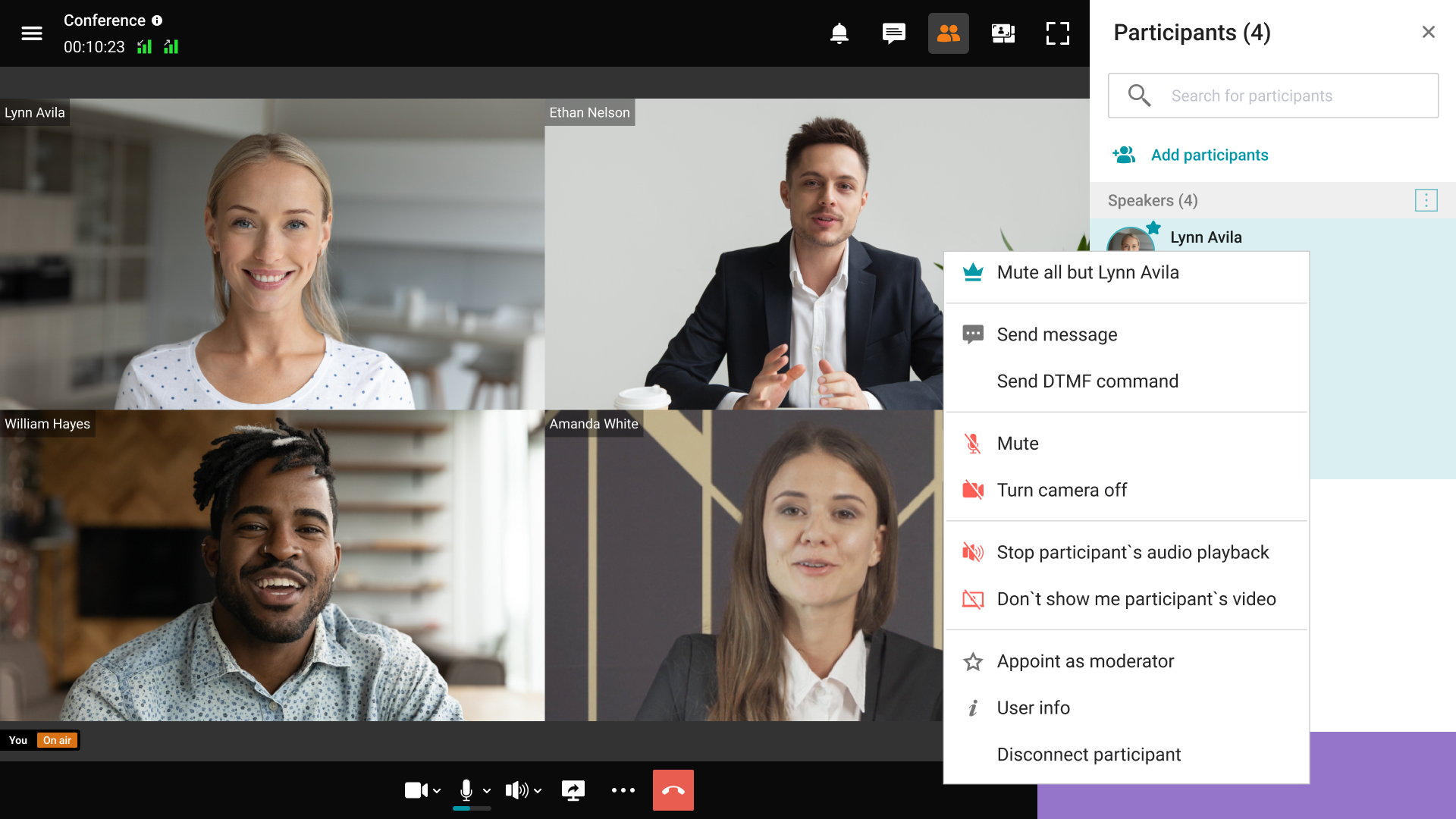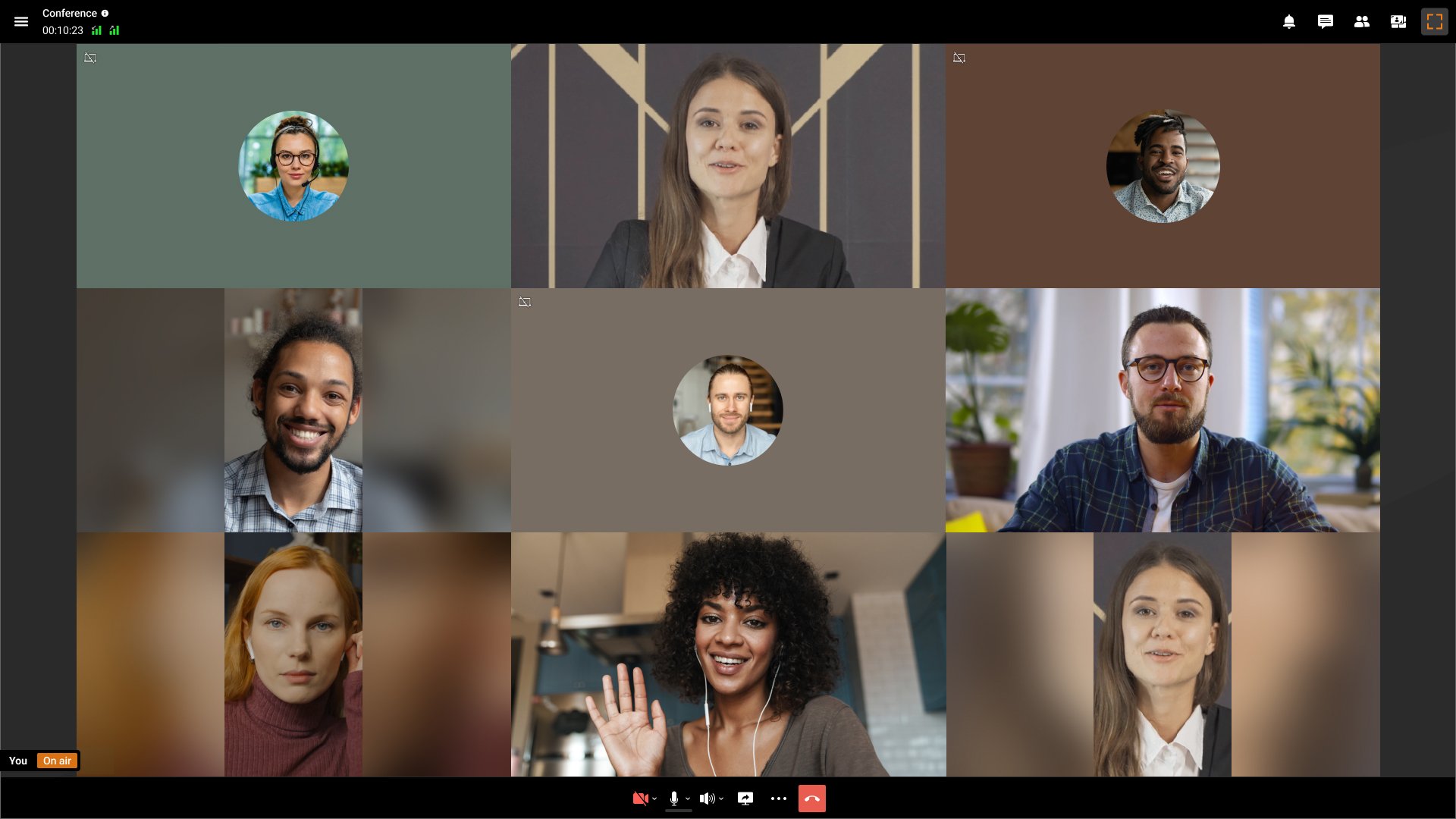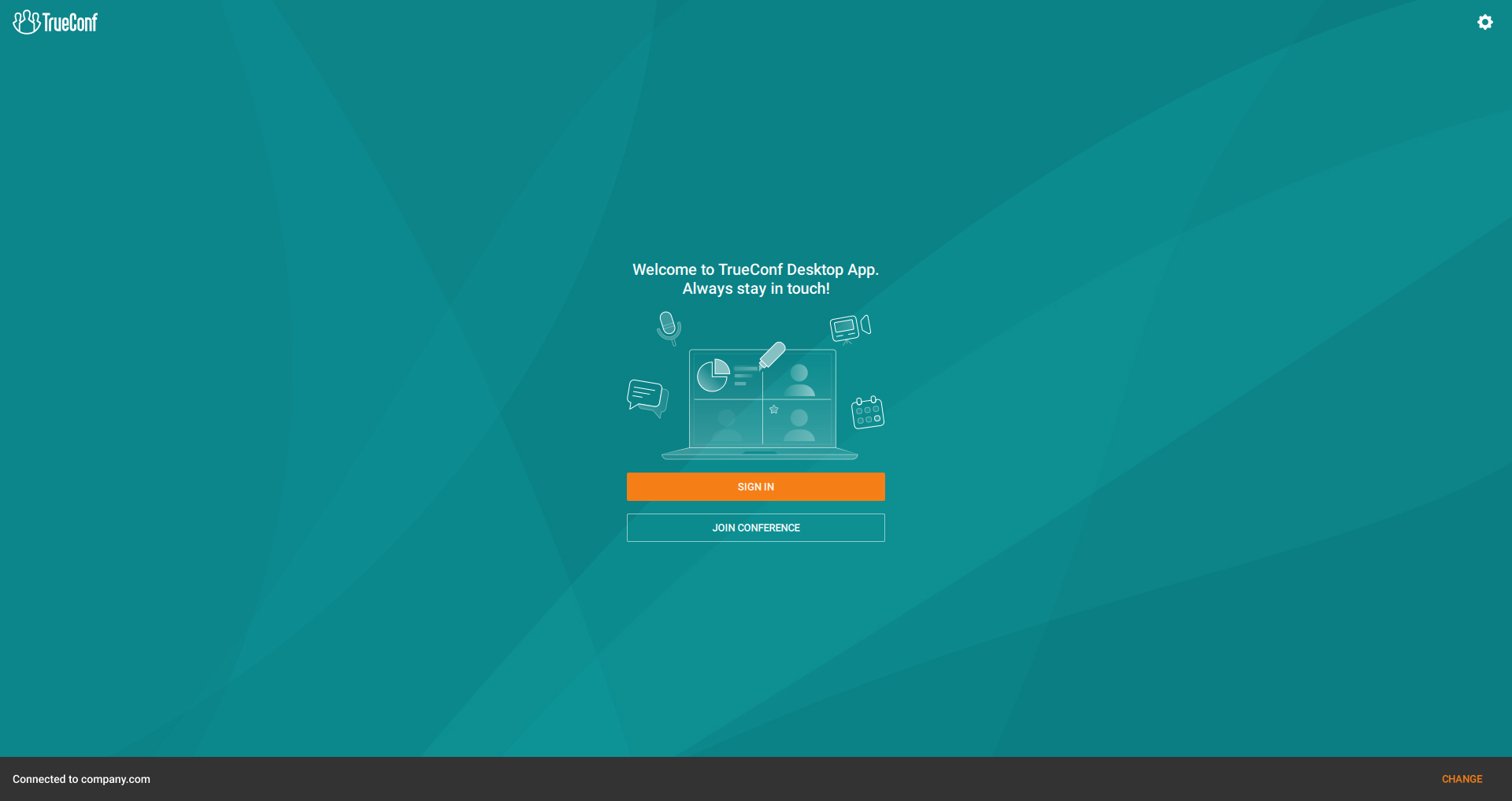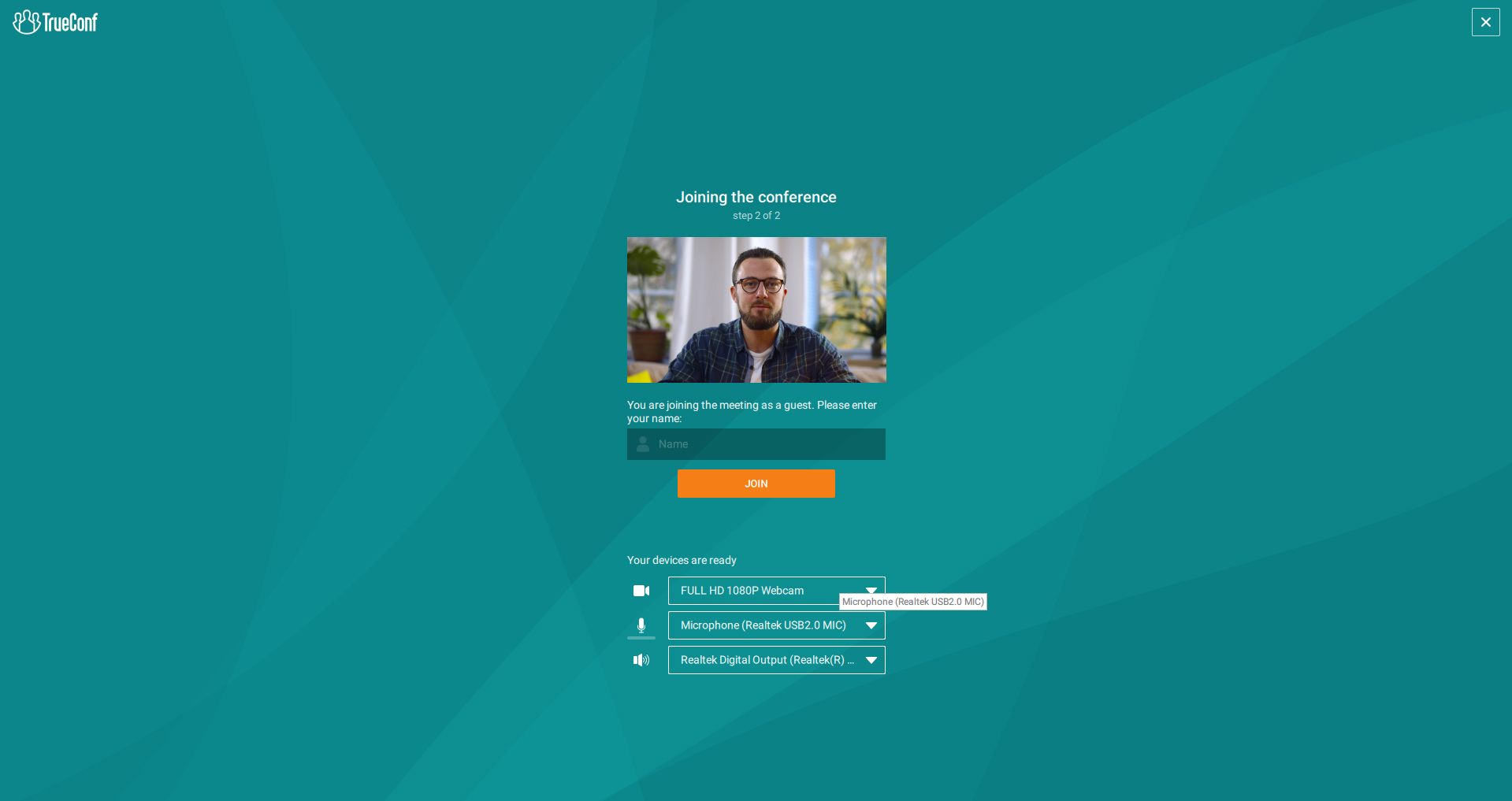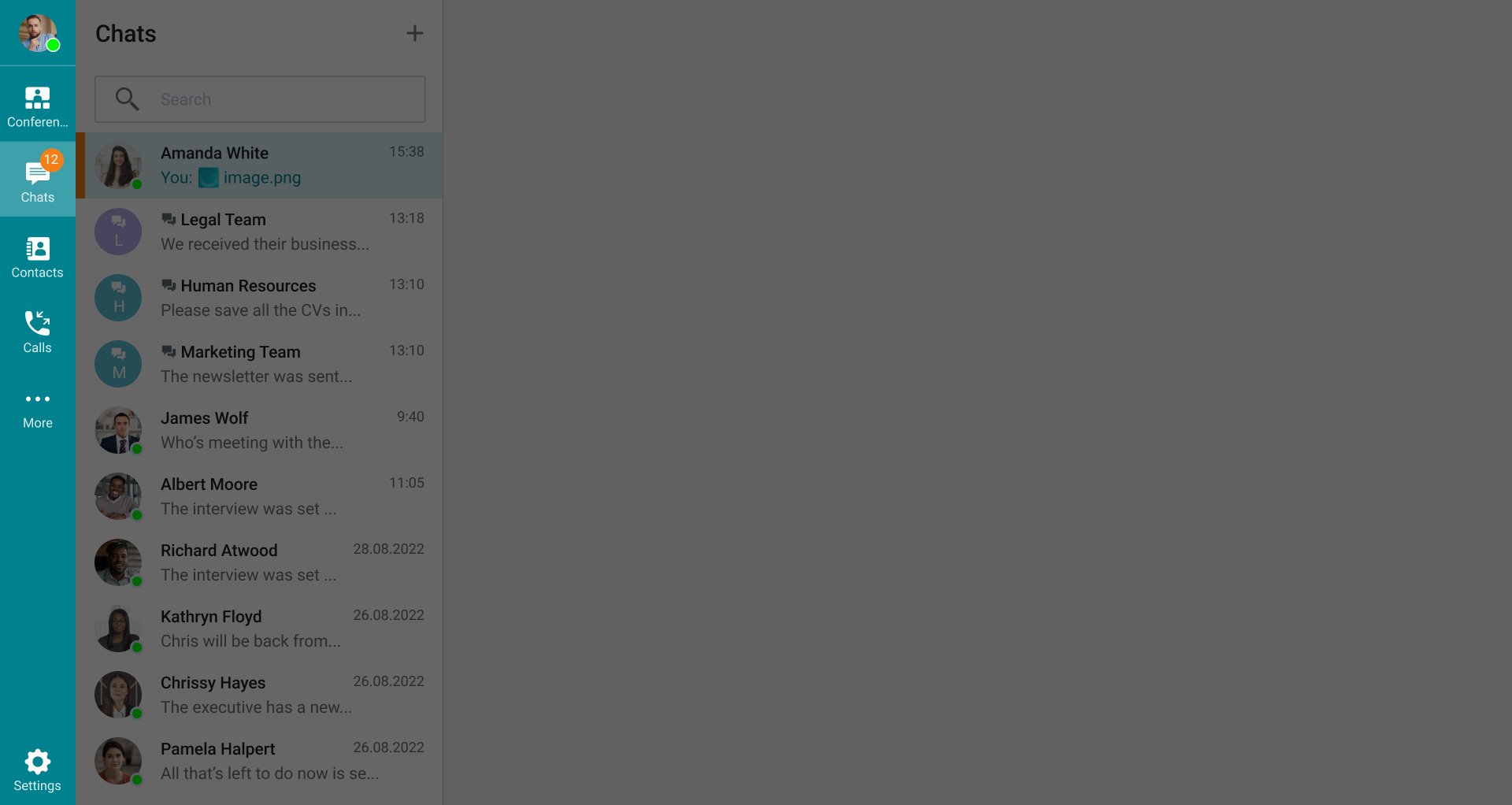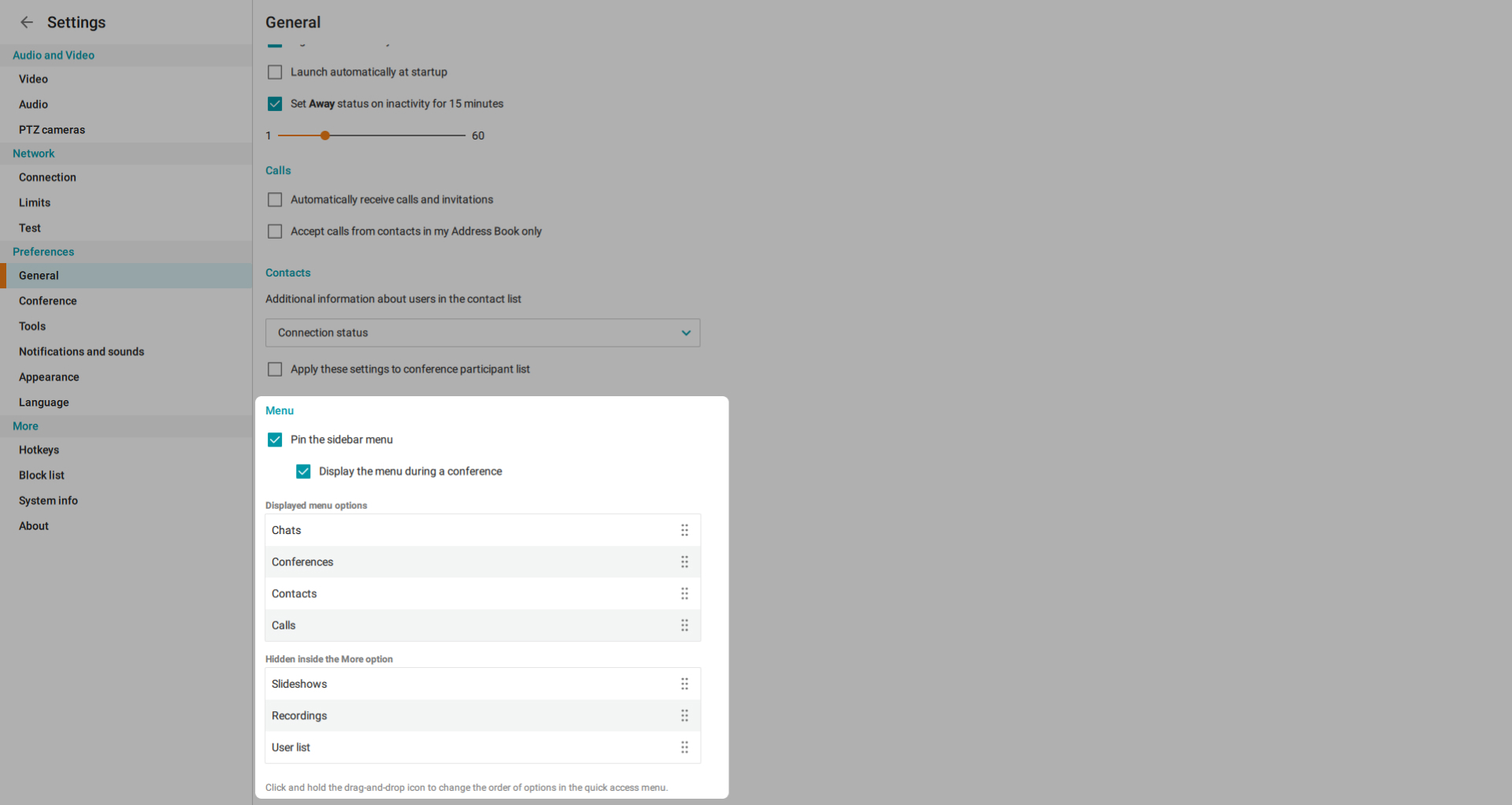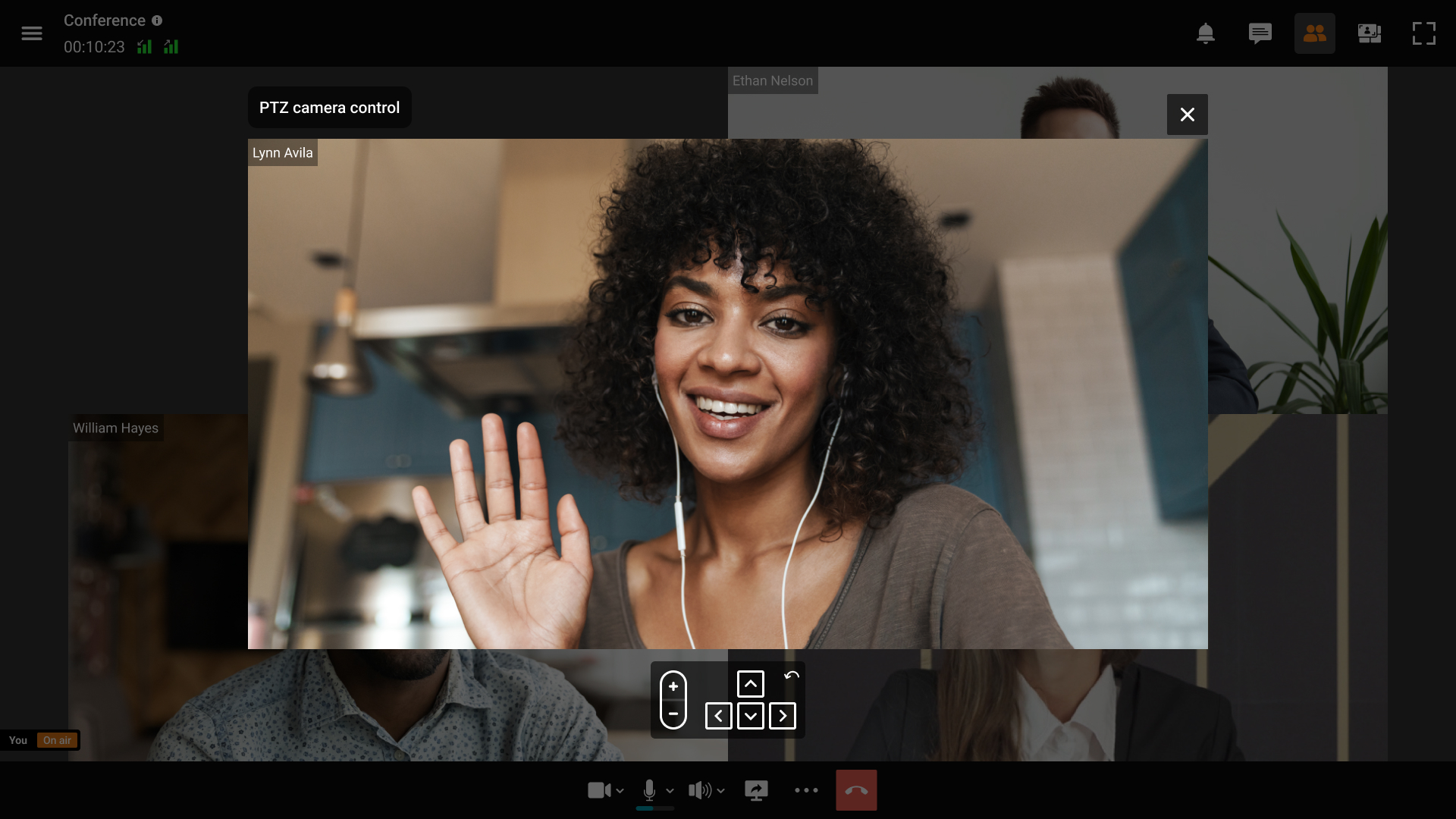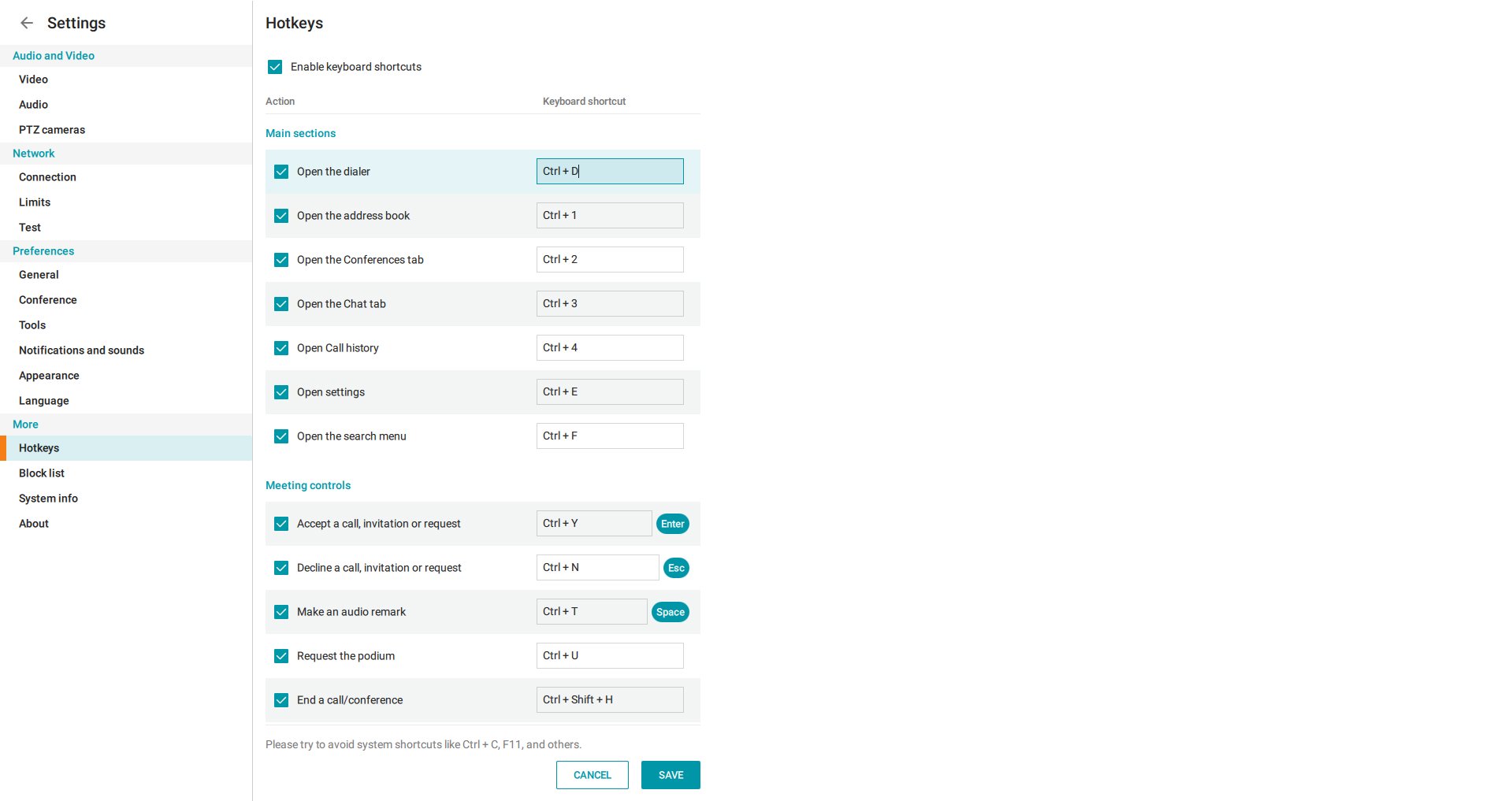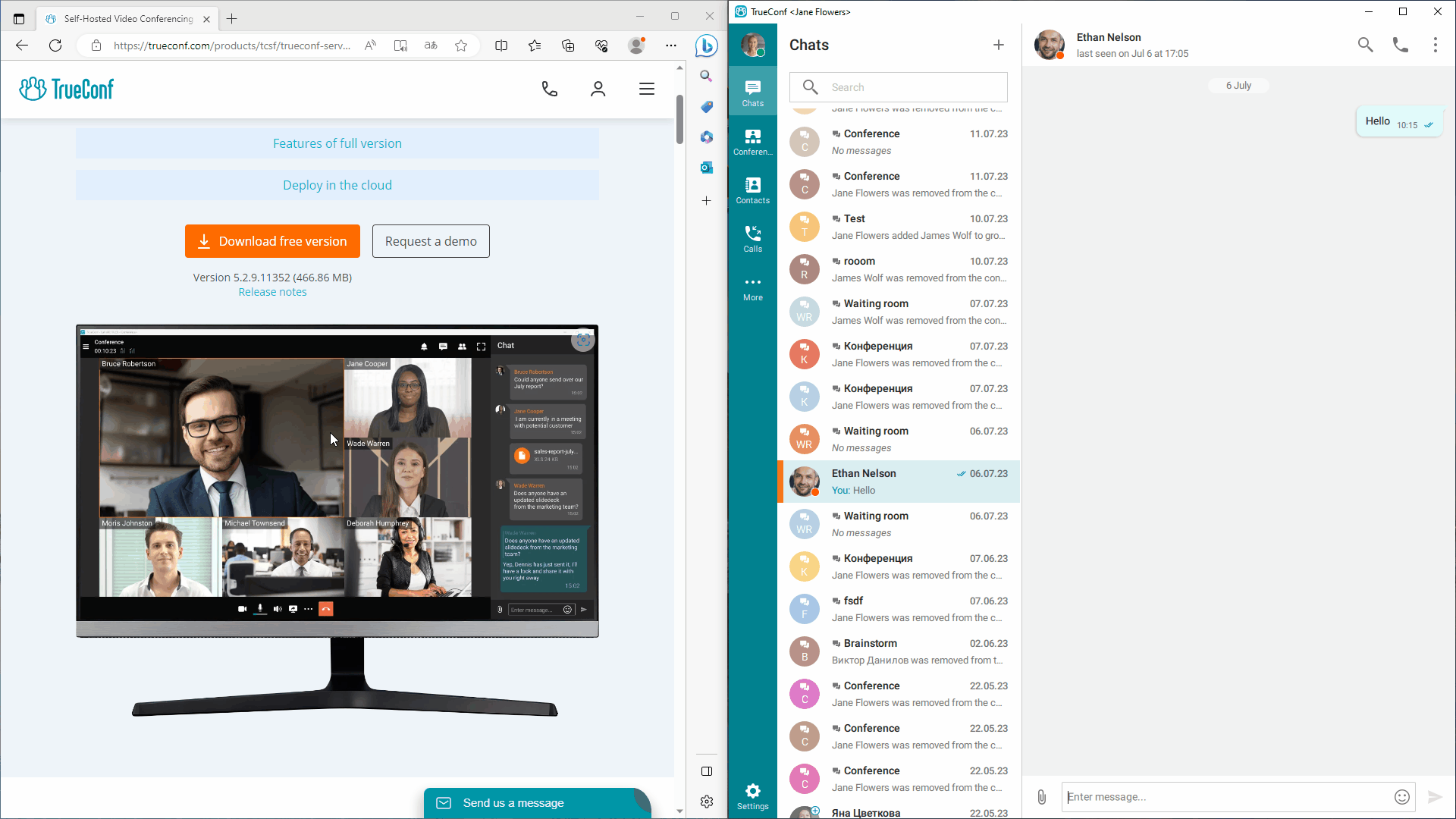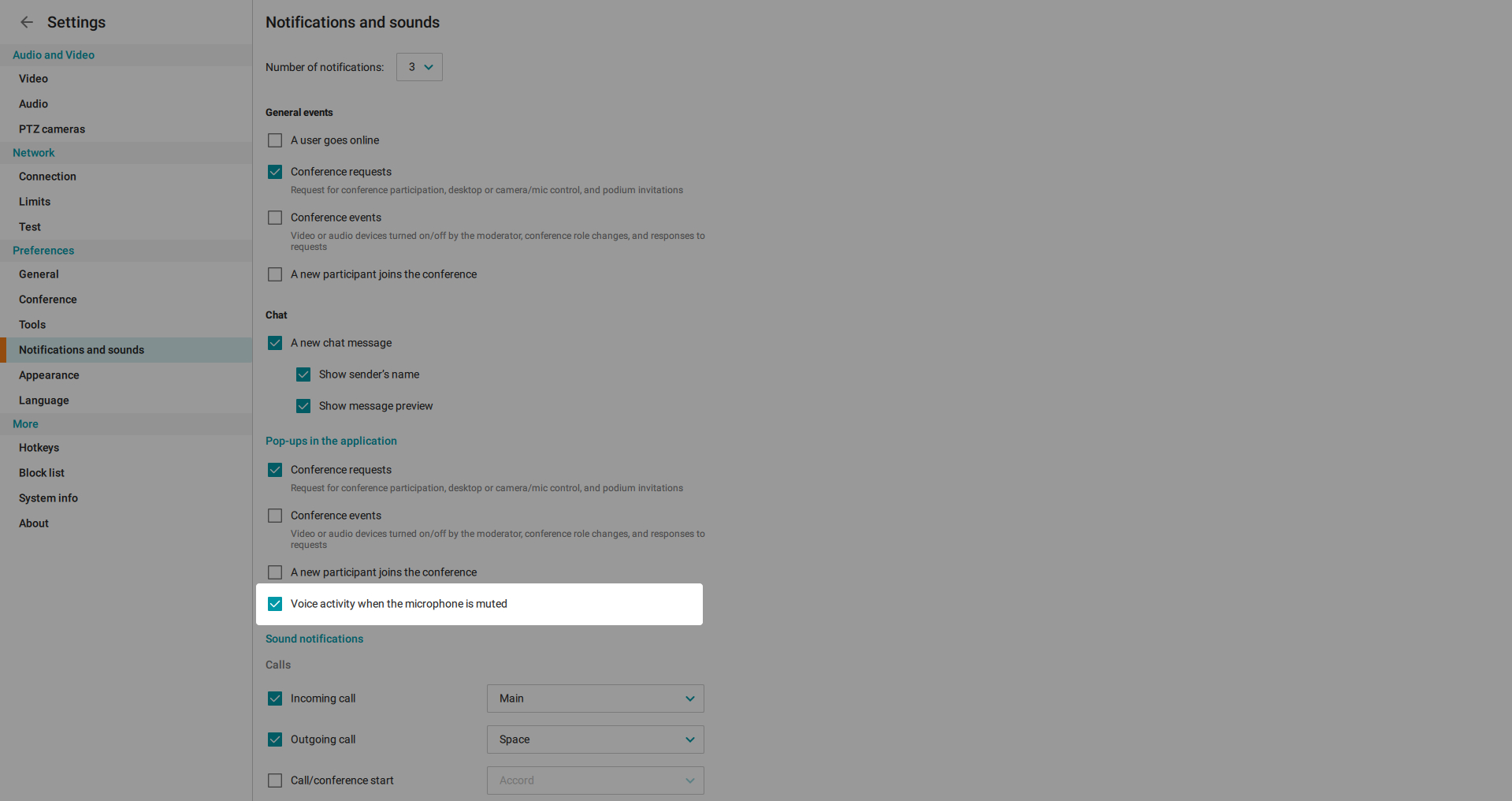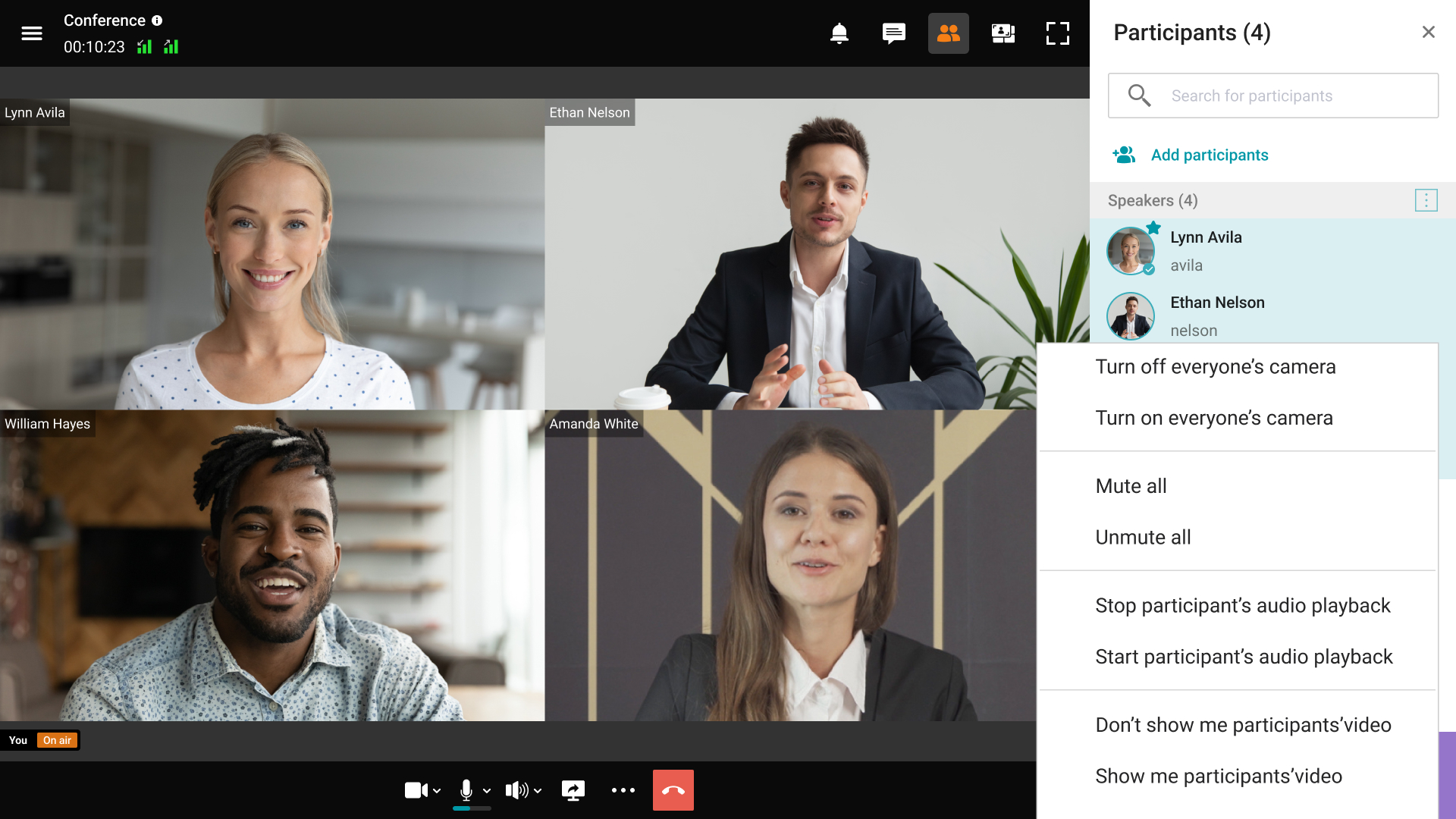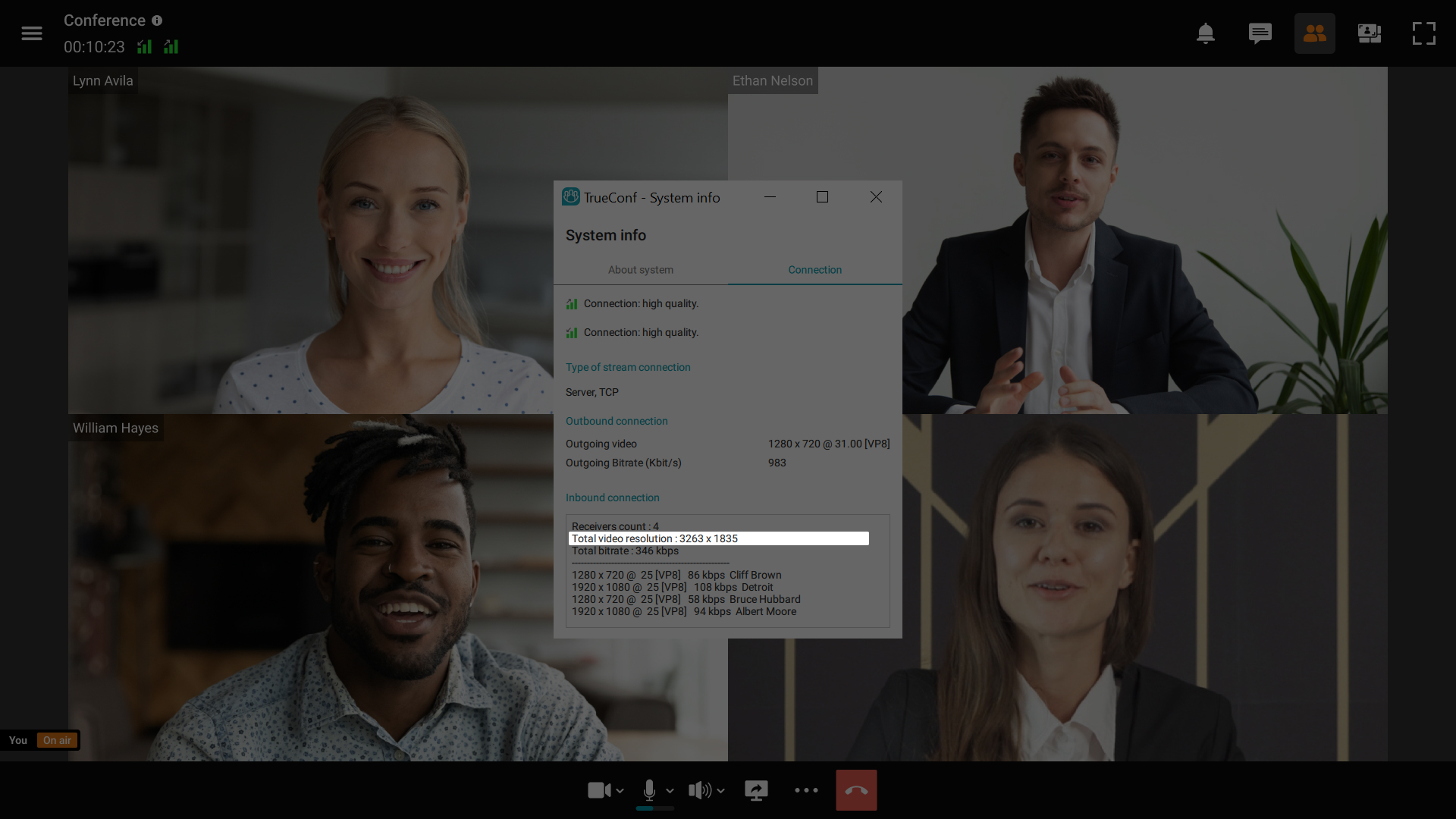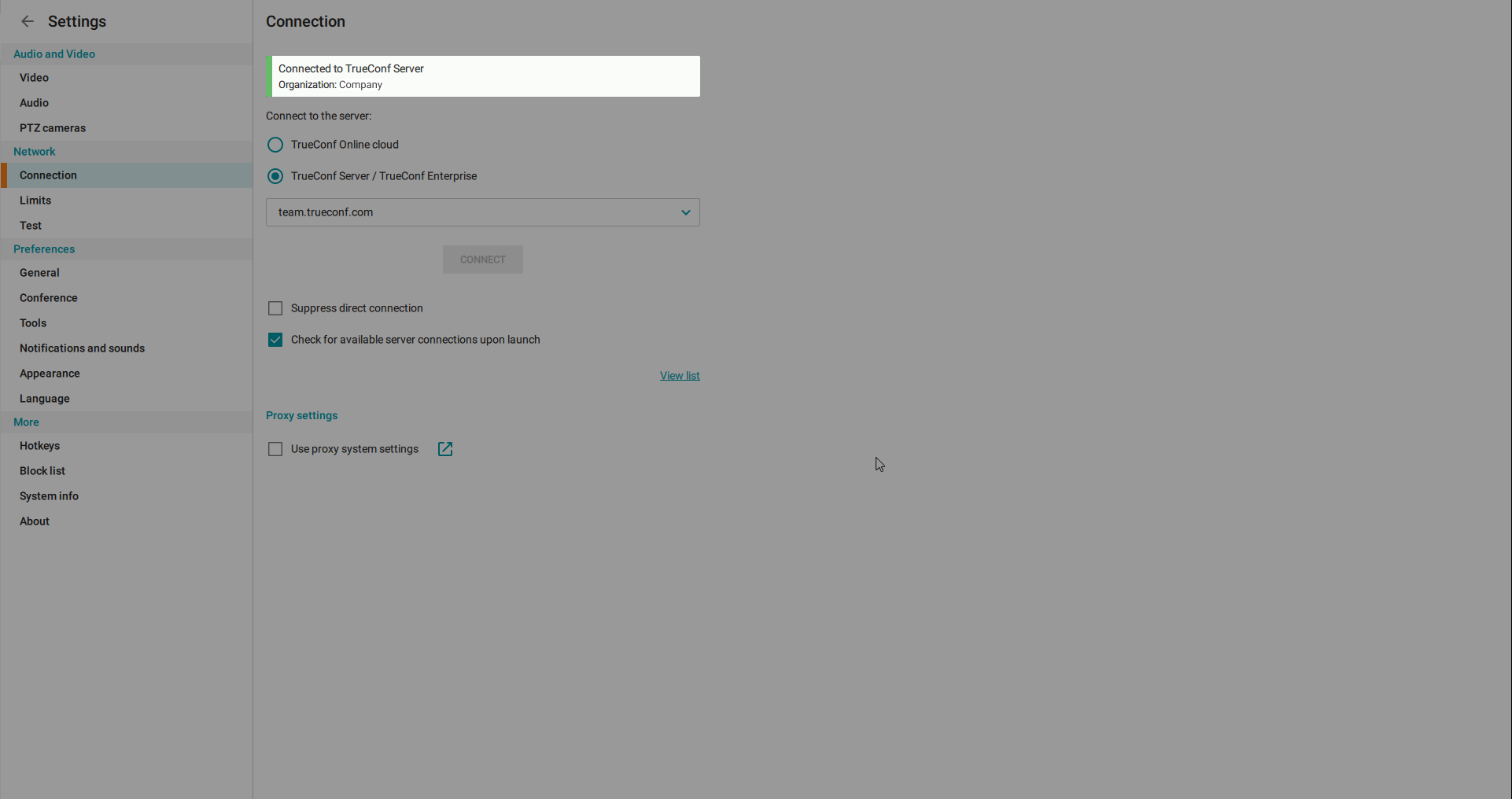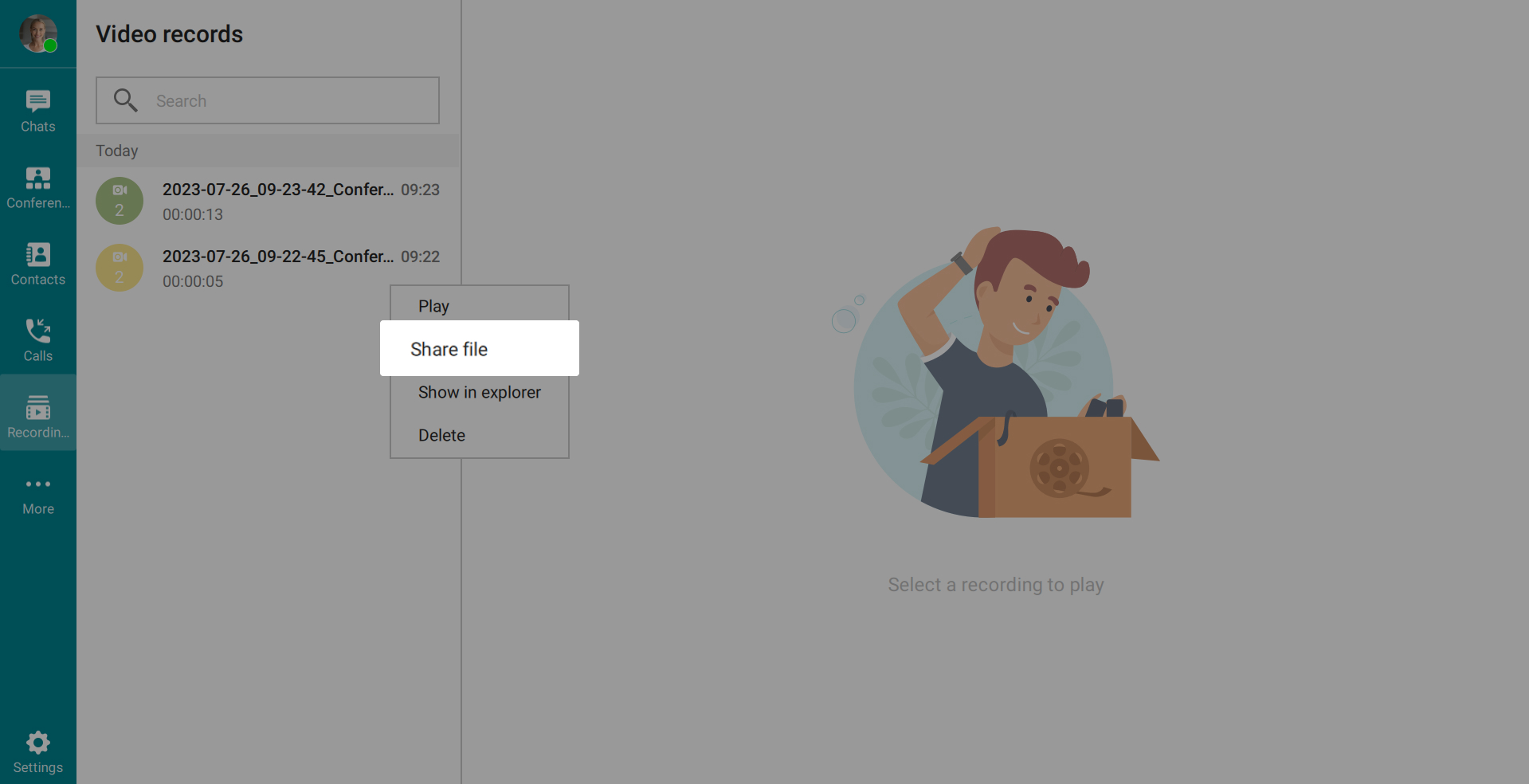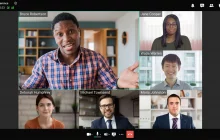We’re thrilled to release TrueConf 8.3, the latest update of our desktop client application for Windows. The new version brings an AI algorithm for face tracking, tools for drawing during screen sharing, ability to share video files, support for waiting rooms, and many other enhancements. Read our detailed overview to learn more!
Table of Contents
AI: face tracking
In TrueConf 8.3, we’ve integrated a smart algorithm for automatic face tracking that recognizes people and places them in the center of the frame, removing unnecessary empty space. You can enable the new AI-based feature in the Video settings or by right-clicking on your video window.
Support for waiting rooms
In TrueConf Server 5.2.9, we’ve introduced waiting rooms. This new feature allows distributing participants between a running video conference and a preliminary queue for connecting to it. Waiting rooms are now available to users of TrueConf 8.3 for Windows.
New screen sharing widget
We’ve updated the screen sharing widget — it has become more user-friendly and informative, with all the main controls available:
- quick switch between sources for sharing
- annotations over the content
- remote desktop control management
- video area customization
- microphone setting
- other options.
Annotations over the content
Starting with TrueConf 8.3, users can draw and annotate during screen sharing — this will add interactivity and allow emphasizing key elements of the current desktop image. The drawing tools are invoked by clicking the button of the updated screen sharing widget.
Video file sharing
In addition to slideshow, users of TrueConf 8.3 for Windows can now share video files with audio from their PC in .MKV, .MP4, and .WEBM formats. The video shown to the conference is displayed in the video window of the user who enabled the sharing. Besides, the new version brings the ability to stream system audio without screen sharing. The corresponding buttons are displayed in the Video/Sound tab of the screen sharing widget.
New slideshow widget
In TrueConf 8.3, we’ve also updated the slideshow widget, it now includes a list of slides with the ability to preview, pause, and start the demonstration from any desired slide.
Messenger improvements
Image and video viewer in chats
All images and video files sent or received in group and personal chats can now be viewed in TrueConf 8.3 without using third-party apps.
Muting of selected chats
Starting with the 8.3 version, users can disable notifications in selected chats, which will enhance concentration only on the most important discussions without distracting from less important ones. When receiving messages in chats with disabled notifications, the notification counter in the chat list or system tray will be gray, while when receiving others — it will be red.
Sending images in chat
TrueConf 8.3 users can now choose whether to send images in compressed (with quality loss) or full (without quality loss) format. Image compression allows you to speed up the uploading and sending of files, as well as save disk space. Compressed images are displayed in the chat at their original size and aspect ratio, while full images are displayed in thumbnails.
New notifications and sounds
TrueConf 8.3 users can now choose new sounds from preset options — we’ve added the corresponding settings to the Notifications and Sounds section.
Mute all except the selected user
The conference owner and moderators can now leave one active speaker and turn off microphones of all other users in one click — just choose the desired user and click Mute all but in the context menu for the selected meeting participant.
Updated UI
Conference interface
In the new version of TrueConf desktop client applications, we’ve added a colored background in the conference layout for users without video, as well as for users with non-standard video window size.
New authorization window
TrueConf 8.3 users can now join meetings on TrueConf Server video collaboration platform as guests without visiting the conference page — on the authorization window, you should press the Join the conference button and enter the conference URL or ID, provided that you have previously connected to the video conferencing server where the meeting is held.
When guests sign in for a public video conference using TrueConf 8.3 desktop client application, a window with the opportunity to set the name, as well as check video and audio is now displayed.
Sidebar menu
In TrueConf 8.3 for Windows, we’ve updated the appearance of the sidebar menu and added the ability to customize the order of items displaying. In addition, users can unpin the sidebar menu — it will be available by clicking on the corresponding button in the upper left corner.
Updated PTZ camera managing widget
The widget for managing the remote PTZ camera has also been updated — it has become more user-friendly and has an additional button for quick returning to the default camera position. Moreover, you can change the position and zoom of the PTZ camera using the corresponding keys of your keyboard.
Hotkeys reassigning
In TrueConf 8.3, we’ve updated the Hotkeys section, where you can now reassign hotkeys. This will enable user-friendly keyboard shortcuts and increase comfort when working with TrueConf desktop client applications.
Drag and drop an image from the website into chat or slideshow widget
You can now send any image from your browser into the chat or slideshow widget — just drag it with your mouse to the active chat window or to the slideshow widget.
Reminder: you can share any link in the same way.
Other useful updates and improvements
- In the notifications and sounds settings, the Voice activity when the microphone is muted parameter has been added. It is responsible for pop-up notifications that appear if a user speaks with the muted microphone. Previously, such notifications were active by default without the possibility of disabling.
- Animation for the icon of the muted microphone in case the user is speaking has been added.
- In the participants list, you can now select multiple users for further group actions on them.
- The connection information now shows the total resolution of the video layout.
- The Network — Connection section now displays the connection status and the company name.
- We’ve added the ability to share a video recording from the corresponding section in the messenger — just select the recording and click the Share button in the context menu.
- When the screen is locked, the user’s status is now automatically set to Away.
- All files received in group and personal chats are now saved by default in the Downloads — TrueConf directory.
- File downloading is now not interrupted if connection with TrueConf Server is lost, after restoring connection it will continue.
- We’ve added support for right-to-left languages: Arabic and Hebrew.